
- #Scroll reverser not working how to
- #Scroll reverser not working driver
- #Scroll reverser not working Pc
#Scroll reverser not working Pc
#Scroll reverser not working driver
#Scroll reverser not working how to
Read our other article to learn how to fix the middle mouse button and scroll wheel not working. Here, we will explore the simple methods on Windows, macOS, and Ubuntu.īefore moving ahead, make sure the scroll wheel is working fine. Reversing mouse scroll settings is different for different operating systems. But, if it doesn’t, we may have to tweak a few scroll direction settings. Generally, updating the driver resolves the problem.
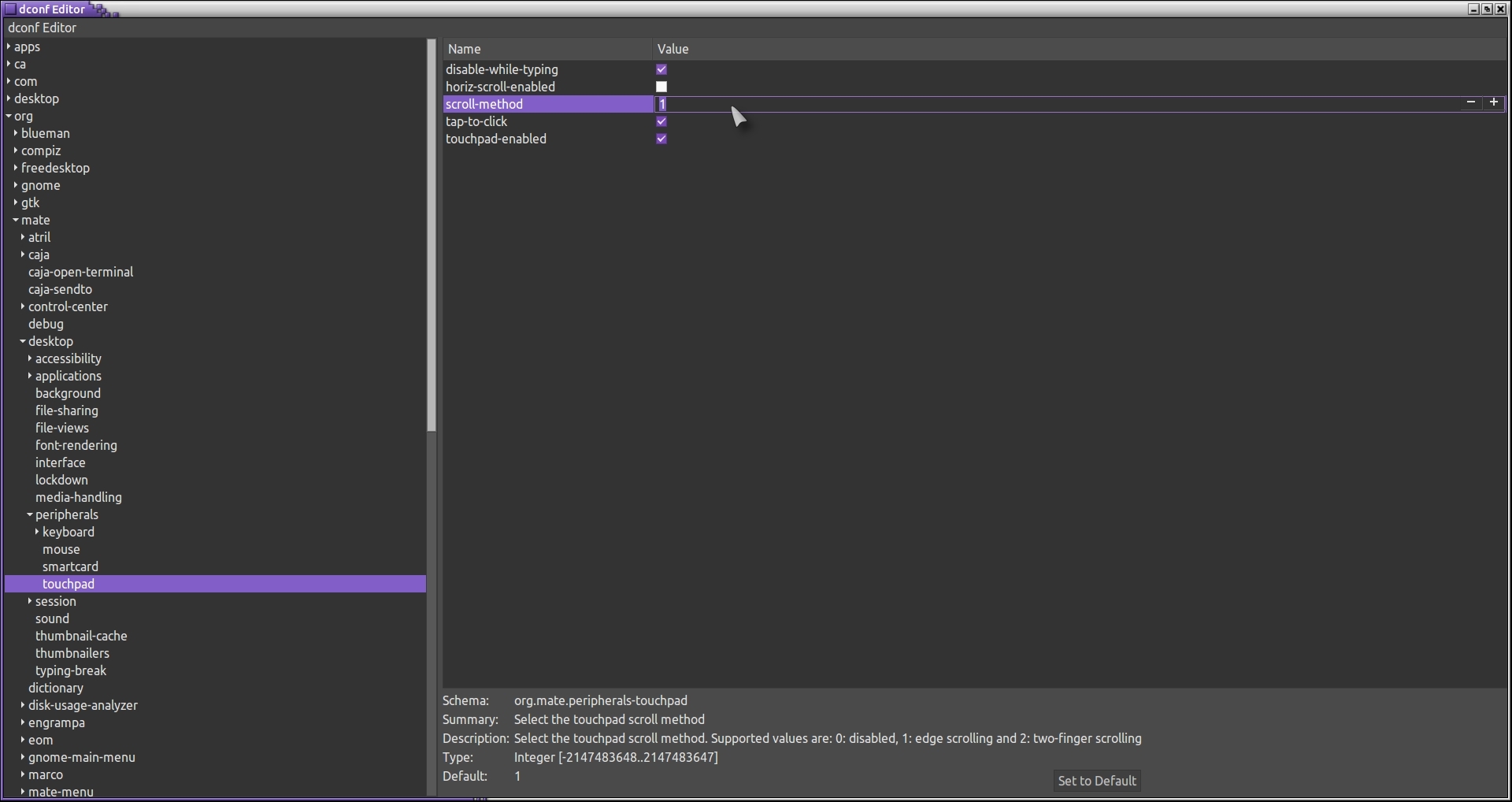
Thus, we recommend reversing the mouse scrolling direction in such cases. Surprisingly, the settings may not revert to normal even when replacing the battery. If your scroll settings have changed for no reason, this could be due to a deteriorating battery.In such a case, we can simply reverse the scroll and return to our original settings. Sometimes, viruses or malware may change some of our mouse settings.So, here are some of the scenarios when we need to reverse the mouse or touchpad scroll: But, some of us may want to experience a much more natural scrolling option while using a touchpad.

Well, we have adapted to the reverse scrolling option for a long time. When Should I Reverse Mouse or Touchpad Scroll? So, without further delay, let’s jump into how you can do just that. If you’re someone who wants to try something new, a few changes in the settings can help you reverse these scroll options. On the other hand, we move our two fingers on the touchpad downwards to go up and upwards to go down.

Scroll wheels and touchpads allow us to scroll up and down without needing to use the vertical scroll bar.īy default, when using a mouse, we move the scroll wheel downwards to go down and upwards to go up.


 0 kommentar(er)
0 kommentar(er)
